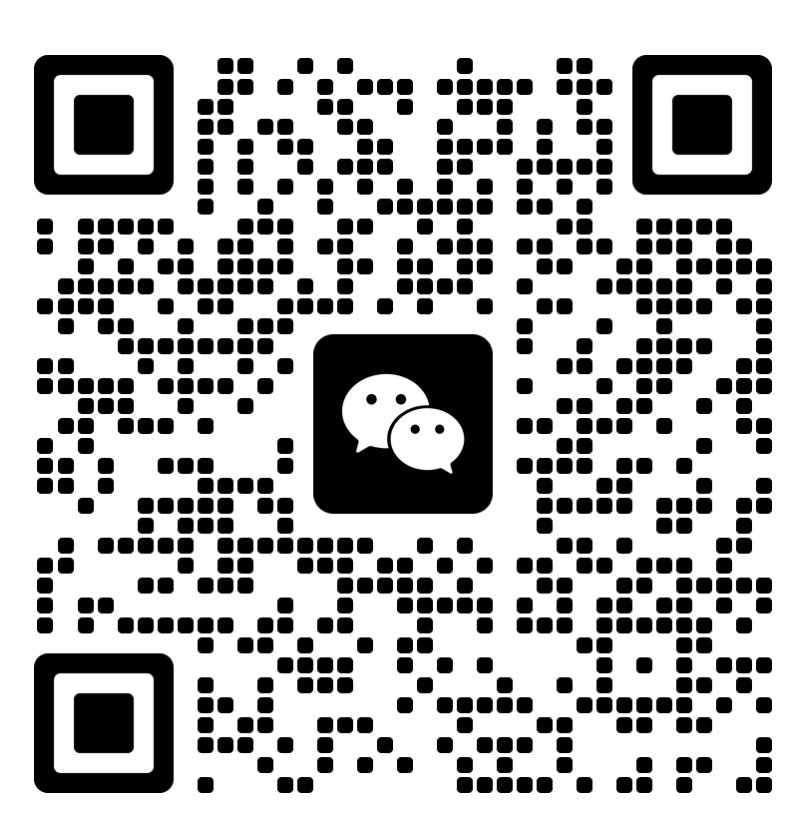随着现代办公自动化程度的不断提高,Word已经成为我们日常工作中不可或缺的办公软件之一。而POS机小票作为商业交易中的重要凭证,其打印方式也日益多样。将详细介绍如何利用Word来打印POS机小票,让您的办公更加便捷高效。
一、准备材料
1.一台电脑;
2.安装了Microsoft Word的Office软件;
3.连接电脑的打印机;
4.POS机小票模板。
二、制作POS机小票模板
1.打开Word,点击“文件”菜单,选择“新建”,然后在“可供使用”选项卡中找到“空白文档”并点击创建。
2.在Word文档中,选择“布局”菜单,点击“页边距”下拉菜单,选择“自定义页边距”。
3.在“页边距”对话框中,根据实际需要设置上下左右页边距,一般设置为2.54厘米。
4.选择“页面设置”菜单中的“纸张大小”,设置纸张大小为A4。
5.在Word文档中,使用“插入”菜单的“表格”功能,根据POS机小票的格式,创建相应的表格。例如,POS机小票一般包含店铺名称、日期、时间、商品名称、数量、价格、总计等信息,可以根据这些信息设置表格的列数和行数。
6.在表格中输入相应的信息,例如店铺名称、日期、时间等。
三、打印POS机小票
1.将POS机小票模板中的表格内容填写完整。
2.选择“文件”菜单中的“打印”。
3.在打印对话框中,选择打印机,点击“属性”按钮。
4.在“纸张/质量”选项卡中,选择“纸张类型”为“通用纸”,设置“纸张大小”为“A4”。
5.在“打印内容”选项卡中,选择“文档”。
6.在“打印范围”选项卡中,根据需要选择打印范围。
7.在“缩放”选项卡中,选择“无”。
8.点击“设置”按钮,然后在“打印设置”对话框中,选择“打印到文件”,点击“确定”。
9.在“打印到文件”对话框中,选择文件保存位置,输入文件名,点击“保存”。
10.回到Word文档,再次点击“打印”按钮,确认打印设置无误后,点击“确定”开始打印。
四、注意事项
1.在使用Word打印POS机小票时,请确保打印机的纸张和墨水充足,以保证打印质量。
2.在打印过程中,如遇到打印错误,请检查打印机是否正常工作,或联系相关技术人员进行维修。
3.根据实际情况,可以对POS机小票模板进行修改和优化,使其更符合实际需求。

总之,利用Word打印POS机小票是一种简单、方便、高效的方法。掌握这一技能,能够帮助您在日常生活中更加得心应手地处理各种办公事务。